You are an online shopper and you want to get opinions about what you want to buy with your family/friends and what is the best way. Hand him or her a screen shot with some scribblings. No!
You send him/her an annotate web page with images and all the (gory) details.
This is one of the coolest features of Microsoft Edge, Microsoft's latest browser (no relative of Internet Explorer). You can write on your web page or add annotation and send it to your friend(s). Here is the Windows 10 version of Microsoft Edge used for this post.
Medge01.png
Let us say you found something useful and you want to add some annotation, or simply you want to highlight just one item from a bunch of stuff and want your friend to buy it for you as you are rushed. You just highlight that item right on the browser and share it with your friend in a couple of different ways.
We just take this example of sharing some selection you made that you want your friend to look at.
Here is the page you were looking at:
Medge02.png
Now you want to highlight your selection. The following assumes you have a Windows 10 operating system on your computer. Click on the icon under the red square. When you place your mouse tip on it you see text that says 'Make a web page".
Medge04.png
When you click on the icon, the page changes to this.
Medge05.png
Now we are in the editing mode and from top left to right we have some tools. They are, Pan (like scrolling), Pen, a highlighter with yellow tip(you can pick color and size), eraser, 'Add a typed note' item; and clip. On the right you have Save web Note (floppy disc icon), Share and 'Exit'. Presently these are supported and perhaps more may be added in future.
Now let us highlight one of the shoes. Click on the highlighter tool (which is next to the pen' and then with your mouse highlight one of the shoes by dragging your mouse tip around it (can be more than one) as shown.
Medge06.png
Now click on the 'Add a note' icon to the left of clip. A box opens and you can position it by dragging it and type into it as shown.
Medge07.png
Now you want to send it to your friend. Click on the Share on the right mentioned earlier. The share choices open as shown.
Medge08.png
Click on Mail and the next window opens (actually that is the only way I share). Here you will have to setup your email options.
Medge09.png
When I hit Get started, it brings up my Windows mail at live.com as shown. You can add other accounts if you want like gmail, etc.
Medge10
Sure enough the mail can be sent.
Medge12.png
Well. What are some problems that I encountered?
You send him/her an annotate web page with images and all the (gory) details.
This is one of the coolest features of Microsoft Edge, Microsoft's latest browser (no relative of Internet Explorer). You can write on your web page or add annotation and send it to your friend(s). Here is the Windows 10 version of Microsoft Edge used for this post.
Medge01.png
Let us say you found something useful and you want to add some annotation, or simply you want to highlight just one item from a bunch of stuff and want your friend to buy it for you as you are rushed. You just highlight that item right on the browser and share it with your friend in a couple of different ways.
We just take this example of sharing some selection you made that you want your friend to look at.
Here is the page you were looking at:
Medge02.png
Now you want to highlight your selection. The following assumes you have a Windows 10 operating system on your computer. Click on the icon under the red square. When you place your mouse tip on it you see text that says 'Make a web page".
Medge04.png
When you click on the icon, the page changes to this.
Medge05.png
Now we are in the editing mode and from top left to right we have some tools. They are, Pan (like scrolling), Pen, a highlighter with yellow tip(you can pick color and size), eraser, 'Add a typed note' item; and clip. On the right you have Save web Note (floppy disc icon), Share and 'Exit'. Presently these are supported and perhaps more may be added in future.
Now let us highlight one of the shoes. Click on the highlighter tool (which is next to the pen' and then with your mouse highlight one of the shoes by dragging your mouse tip around it (can be more than one) as shown.
Medge06.png
Now click on the 'Add a note' icon to the left of clip. A box opens and you can position it by dragging it and type into it as shown.
Medge07.png
Now you want to send it to your friend. Click on the Share on the right mentioned earlier. The share choices open as shown.
Medge08.png
Click on Mail and the next window opens (actually that is the only way I share). Here you will have to setup your email options.
Medge09.png
When I hit Get started, it brings up my Windows mail at live.com as shown. You can add other accounts if you want like gmail, etc.
Medge10
Sure enough the mail can be sent.
Medge11.png
The mail can be retrieved.Medge12.png
Well. What are some problems that I encountered?
- I am documenting the steps to help readers and going back and forth to get the correct screen shot can mess up with the natural flow of a program. However, while trying to share information the edited page may loose some information.
- Going from editing stage to sharing stage should retain edited information no matter how many times I go between the browser and the Share settingss.
- The image that is sent appears to be the whole web page rather than the one in the images shown. Perhaps, this is my bad. One may need to clip further so that only a short message is sent.
- There must be more Share choices, perhaps there will be a way to add choices in the future.
- Page hangs with the message, Not responding (the most hated feature).

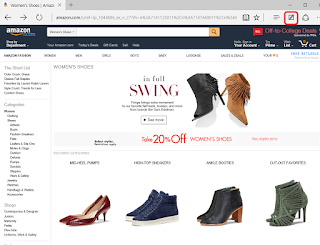









No comments:
Post a Comment